How to Link Customer Tickets in Repair Desk Connect?
Overview
Linking customer tickets is an essential feature in a repair business to ensure efficient tracking and management of customer interactions and service requests. Repair Desk Connect offers the capability to link customer tickets seamlessly.
This guide will walk you through the steps of linking customer tickets using Repair Desk Connect, allowing you to consolidate related service requests under one customer profile.
Accessing Customer Ticket Linking
Start by accessing the Repair Desk Connect section within the RepairDesk dashboard. Inside the conversation list, click on the name of the customer for whom you want to link tickets. This will open the conversation thread with that customer.
Linking Customer Tickets
- Access the Linking Option: Inside the customer's conversation thread, locate and click on the "plus" icon. This icon is usually used to access additional features and options related to the customer.
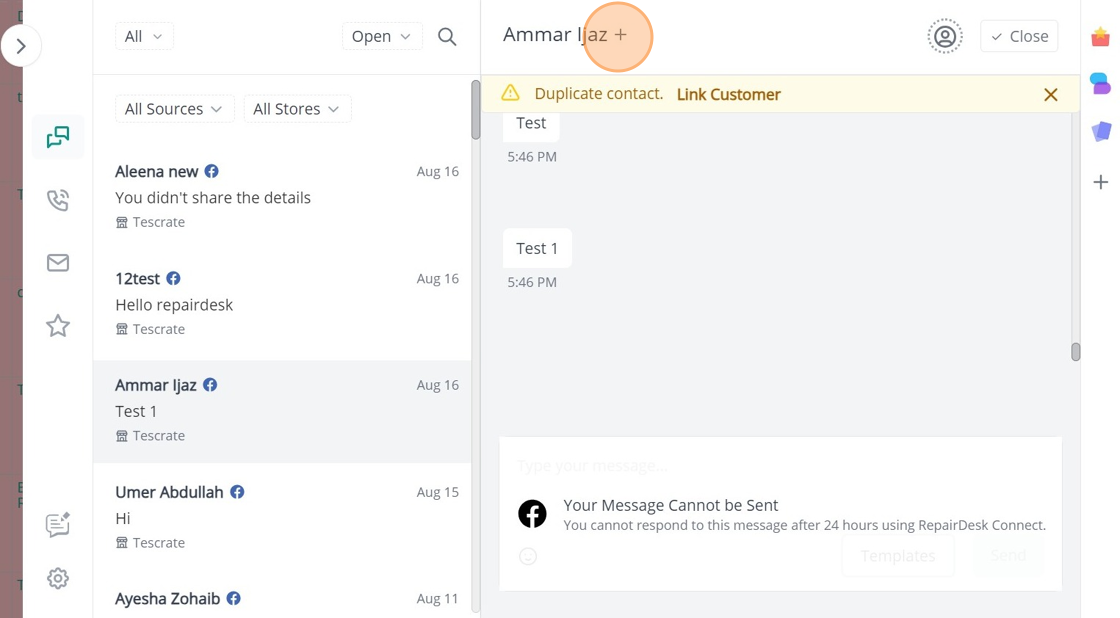
2. Select "Merge with Existing Customer": From the dropdown menu that appears after clicking the "plus" icon, select the option labeled "Merge with Existing Customer." This action will initiate the ticket linking process.
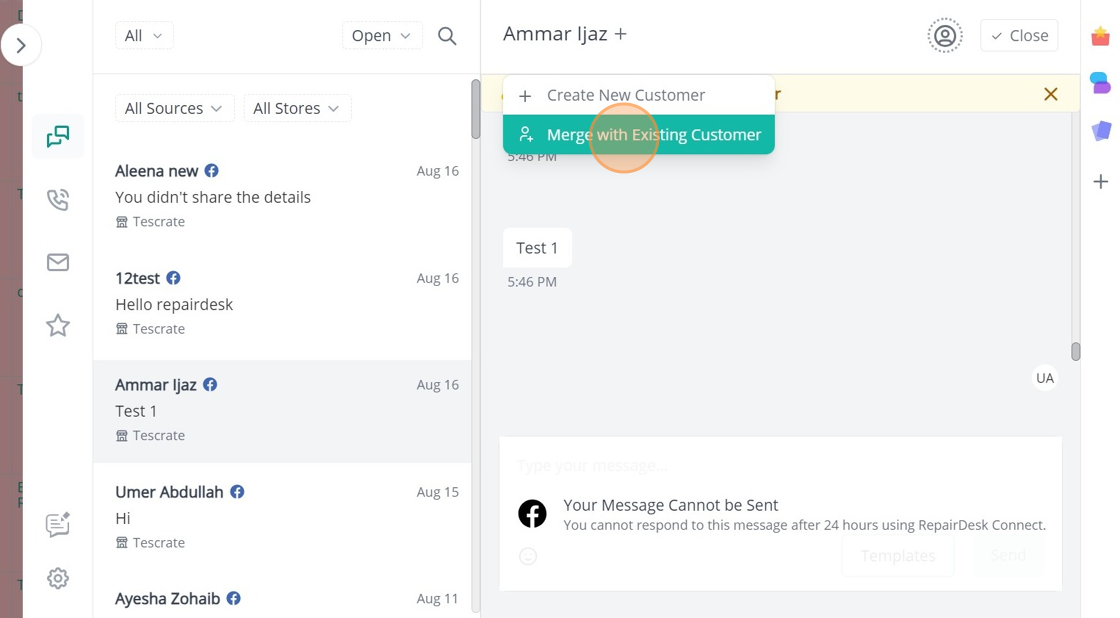
3. Search for Customers: After selecting the "Merge with Existing Customer" option, you will be presented with a "Search Customers" field. Click inside this field to search for the customer with whom you want to link the ticket.
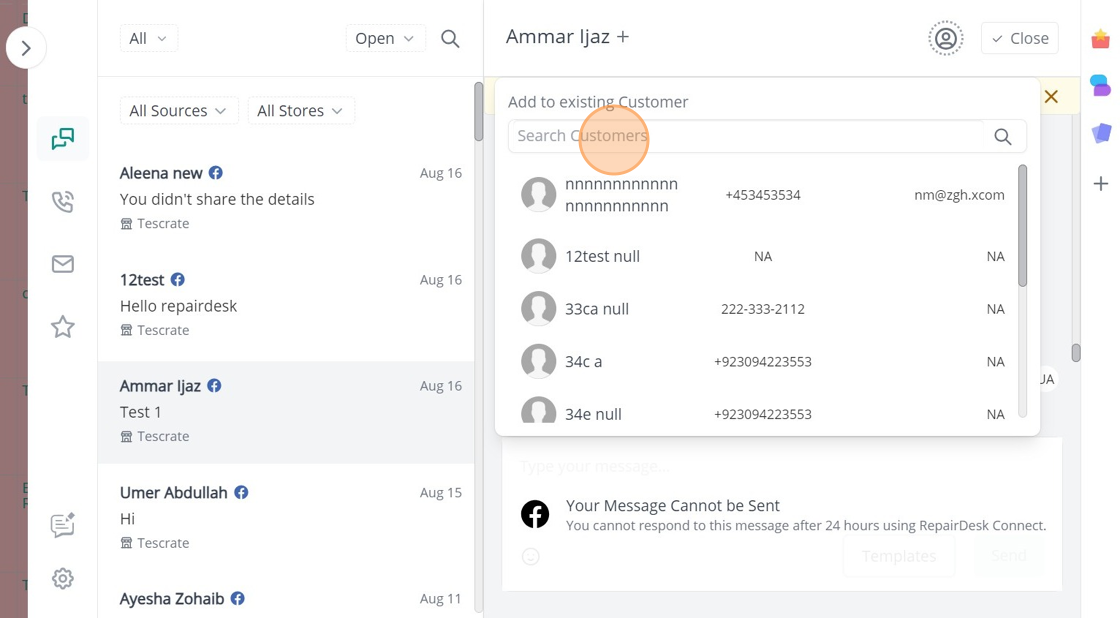
4. Select Customer to Merge With: As you start typing the customer's name, Repair Desk Connect will display matching results. Select the customer from the list to whom you want to link the ticket.
.png)
5. Choose the Ticket: After selecting the customer, you will be presented with a list of the customer's existing tickets. Click on the name of the ticket that you want to link.
.png)
6. Linking Multiple Tickets: If you want to link multiple tickets associated with the customer, you can repeat the process by clicking "Ticket" and selecting additional tickets.
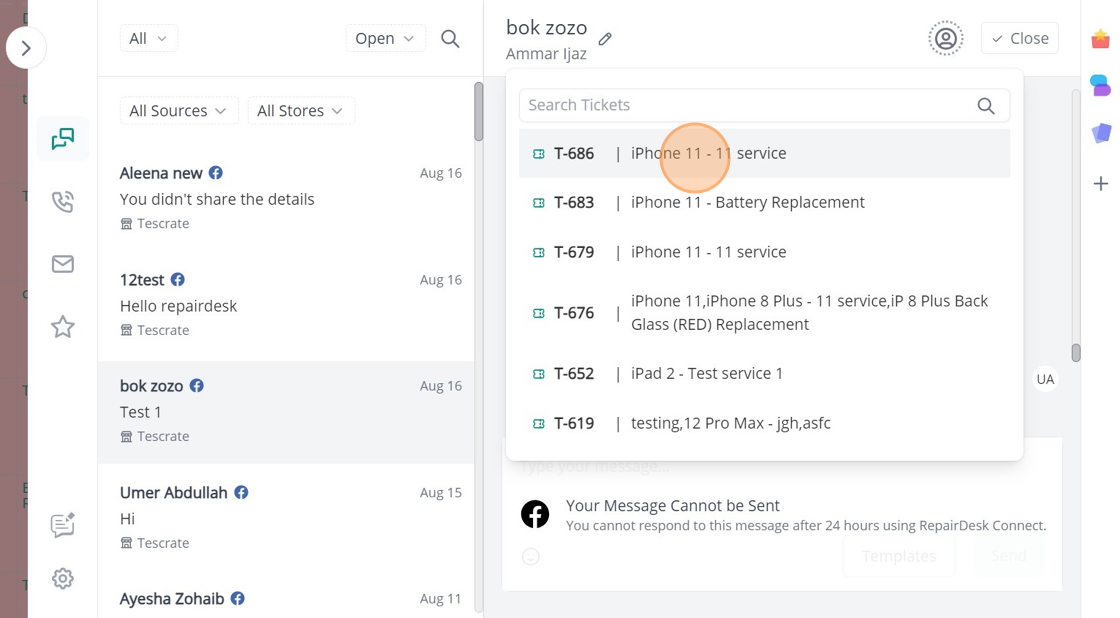
7. Finalizing the Linking: Once you've selected the tickets to link, click the "Ticket" button to finalize the linking process.
.png)
8. Open Linked Ticket: To view the linked ticket, click the "View Ticket" option. The ticket will open in a separate window, allowing you to review the details of the linked service request.
.png)
Conclusion
Linking customer tickets in Repair Desk Connect is a valuable feature for maintaining organized and streamlined service tracking. By following these steps to link customer tickets, you can consolidate related service requests and ensure that your team has a comprehensive view of the customer's interactions and needs.
